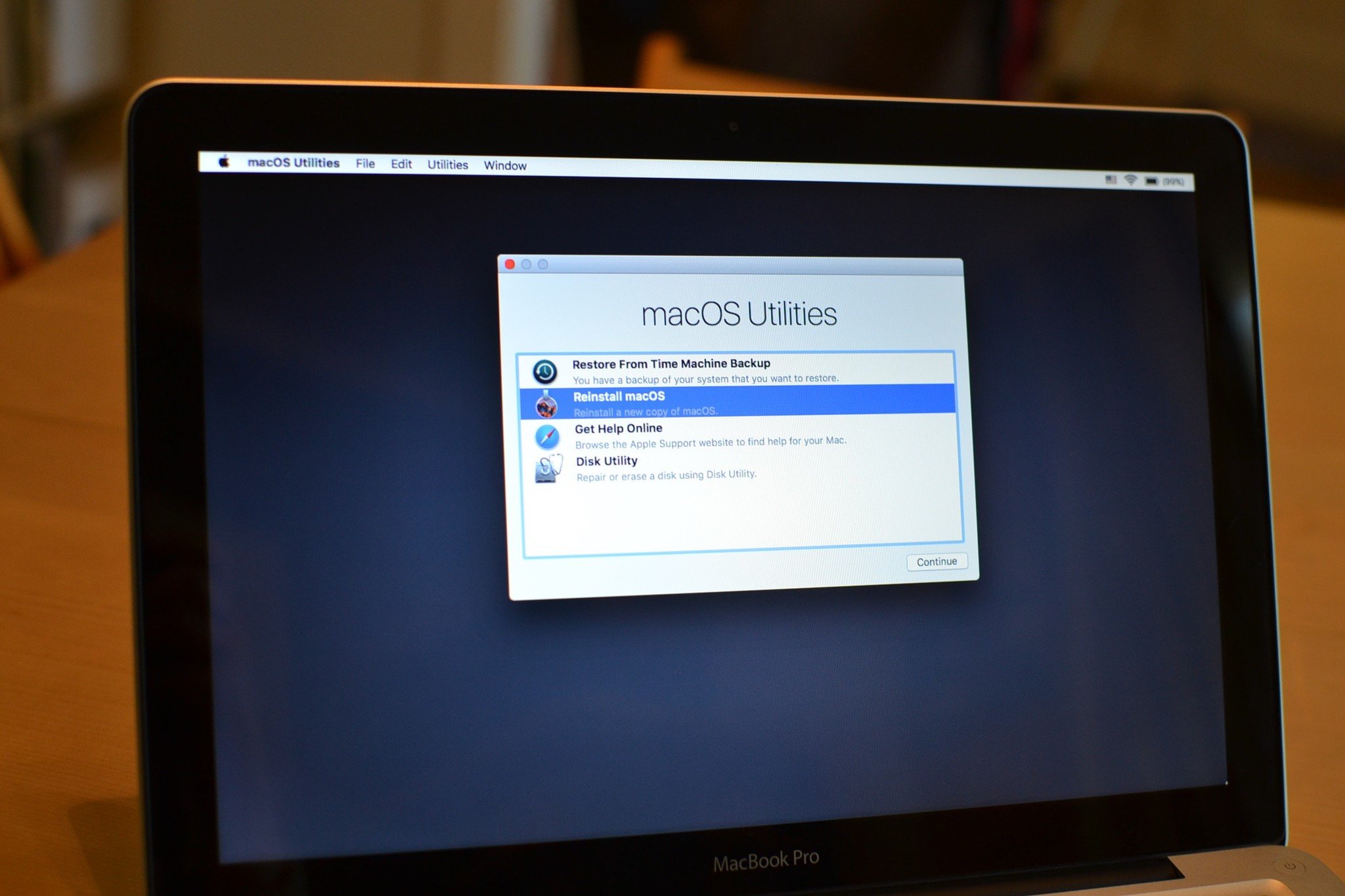Learning Apps > Google Drive (Docs) > Google Drive Basics
Google Drive icons and buttonsMatch your file types to icons and learn what the action buttons in Google Drive mean.
Google Drive on the web and Google Drive for your Mac/PC have icons next to the file or folder title to indicate what type of file it is. In your Google Drive (on the web), you'll also find buttons to take an action, such as sharing, on an item in your Google Drive. Icons in Google Drive on the webGoogle Docs icons
Here are all of the icons for Google Doc types that you'll find in Google Drive on the web:Icons for other files typesMany of these icons will look familiar, as they're a close match to the icons that you'll find on your desktop.Action buttons in Google DriveGoogle Drive on the web also has a variety of buttons that let you take action on your files and folders. Hover your mouse over one of these icons to see text describing the button's action.
Here are the action buttons you'll see when you don't have any files or folders selected:
Here are the action buttons you'll see when you have any files or folders selected:
Icons in Google Drive for your Mac/PCIcons in Google Drive for your Mac/PC closely resemble their online counterparts. Google Docs synced to your Google Drive folder are identical, and they'll show a green check mark over the icon when they're successfully synced.
Other file types will have icons identical to how they show on your desktop. They too will show a green check mark when they're successfully synced.Google Drive is the new home for Google DocsYour files are now stored in Google Drive, and you can access them anytime at drive.google.com. Just like before, you can upload, edit, share, and create files online. But with Google Drive, you can access your files wherever you are, from any device. And you can work with even more file types by installing Google Drive apps. To access all of your files, folders, and Google Docs, you have three options: - Sign into Google Drive on the web at drive.google.com.
- Open the Google Drive folder on your computer (created when you install Google Drive for your Mac or PC).
- Go to the Google Drive mobile app on your Android or iOS device.
What's the sameIf you've used Google Docs, some things in Google Drive will be familiar. - Create Google Docs by clicking the red Create button.
- Share with exactly who you want — without email attachments.
- Search or sort your list of files, folders, and Google Docs.
- Preview files and Google Docs.
What's changed- Collections are now called folders.
- More things have been added to the Settings menu, including upload settings.
- The left navigation has new views:
- My Drive
- Shared with me
- Activity
- The Home view is gone. Instead, use My Drive to organize all of your files, folders, and Google Docs.
What's completely new- Sync files between all of your devices with Google Drive for your Mac or PC.
- View and search Google Drive on the web in a visual way with grid view.
- Add a file to a folder by clicking the folder icon within a file or Google document, spreadsheet, or presentation.
- Work with more file types by installing Google Drive apps from the Chrome Web Store.
Use Google Drive with other Google products- Share a photo stored in Google Drive directly in Google+.
- Search for images using keywords — without tagging your photos. Google Drive uses Google Goggles technology to recognize familiar things and places.
Google Drive folderThe Google Drive folder is like other folders on your computer.. with a few extras.
Google Drive for your Mac/PC is an application that installs a folder on your computer not unlike other folders on your computer. Except for one big difference: automatic syncing with Google Drive on the web.Like other folders on your computerGoogle Drive for your Mac/PC behaves like any other folder on your computer, so that you can take many of the actions on your files and folders that you would with folders stored locally on your computer: - Drag files in and out of the folder
- Rename files
- Move files and folders around
- Edit and save
- Move to trash
Most of the files and folders in your Google Drive folder are available even when you don't have an Internet connection.
With a few extras..The difference with Google Drive for your Mac/PC is that any changes you make locally in this folder are mirrored in My Drive (part of Google Drive on the web). That means anything you share, move, modify, or put in the trash will be reflected in My Drive the next time your computer syncs.Google Drive for your Mac/PC puts you in control. Choose which folders to sync from My Drive to your computer. About 'My Drive'My Drive is the section of Google Drive on the web that automatically syncs files, folders, and Google Docs directly to your Google Drive folder (if you have theGoogle Drive for your Mac/PC application installed). Any time you update a file, folder of Google Doc in My Drive these changes will be mirrored in the local versions in your Google Drive folder.My Drive includes:- Google Docs that you own
- Files that you've synced or uploaded
- Folders that you've created, synced, or uploaded
- Any shared file that you've added to My Drive from Shared with me or All items
Choose what files to sync between My Drive and the Google Drive folder on your computer. Shared with meShared with me lets you view the files, folders, and Google Docs that collaborators have shared with you. You'll be able to view files, folders, and Google Docs in the order they were last modified along with these details: - Time stamps recording the last time a collaborator saved something
- Owner of the file, folder, or Google Doc
- Unviewed items in bold
What's in 'Shared with me'Shared with me only lists files, folders, and Google Docs that include your email address in their 'Share settings.'
You won't see files in this view with share settings set to 'Anyone with the link' or 'Public.' Instead, try searching your Google Drive or looking for these items in the All items view.Syncing shared filesUnless something shared with you is stored in My Drive, it won't sync. Here's how to add something from Shared with me to My Drive: - ClickShared with me.
- Select files, folders, or Google Docs.
- Click the Add to My Drive button. The selected files will automatically sync to the Google Drive folder on your computer.
About 'Trash'Declutter your Google Drive by removing unwanted and outdated files, folders, and Google Docs from your Google Drive. Anything that you own and remove from Google Drive will be in the trash until you permanently delete or restore them.
Remove files, folders, and Google DocsWant to tidy the views in your Google Drive? Remove files, folders, and Google Docs from Google Drive.Online- Go to drive.google.com and select a view.
- Select files and folders to remove from Google Drive.
- Click the Trash icon .
- If you're the owner, the item will be moved to Trash in Google Drive on the web (and on your computer, if you've chosen to sync it). All collaborators will lose access if the item gets permanently deleted.
- If you're not the owner, the item will be removed from your current view in Google Drive on the web. For example, if you are looking at the Activity view and choose toRemove an item, then it will be removed from Activity view but still be available under All Items. The owner of the file will continue to have access to it, you are only removing it from your view.
Desktop- Open your Google Drive folder.
- Select and drag files and folders you want to delete to your computer's trash.
- If you're the owner, the item will be moved to the trash on your computer and in Google Drive on the web/mobile. All collaborators will lose access if the item gets permanently deleted.
- If you're not the owner, the item will be removed from the Google Drive folder on your computer. You'll still be able to access it in Shared with me or All Items in Google drive on the web.
Removing items from Google Drive on the web will only be reflected on all synced devices if they're removed from My Drive and you've chosen to sync them. Moving Google Docs files out of your Google Drive folder will cause their counterpart files on the web to be moved to the trash. If you then purge the trash, those files will become permanently inaccessible. Because the Docs files in your Drive folder are essentially links to files that exist online, moving these files back into your Drive folder after purging the trash online will not restore the files, as their online counterparts will have been deleted. Permanently delete files, folders, and Google Docs that you ownRunning low on storage space in Google Drive or want to permanently delete something that you own? It's time to empty the trash. Removing something from Google Drive revokes access for everyone. Before you delete a Google Doc, file or folder, consider giving ownership to another collaborator. |
|