- How To Take Screenshots In Windows 10
- How To Take A Desktop Screenshot On A Mac
- How To Take A Desktop Screenshot Shortcut
Before We Start
You can take a screenshot of your computer screen using the steps below. Your screenshot will be copied to the clipboard and saved to the Screenshots folder in your Pictures library. PC: Set up your screen the way you want it to appear for your screen shot. Press the Windows Icon key + PrtSc to capture the image. Tablet: Set up your screen the. Jan 05, 2021 PrtScn: Pressing the button once saves a screenshot of the entire screen. If you have multiple monitors connected, a single press of the print screen button will save a screenshot of all the screens in one single image. Alt+PrtScn: Press these buttons at the same time to take a screenshot of a single window that you're focused on.
A screenshot is an image that consists of all that is there on your screen.
Screenshots can be easily captured on a desktop computer by using shortcut keys or some third-party tools.
We will show you how to take screenshots on a Windows PC or Mac with quick steps.
Table of Contents
Part 1: How Do I Take A Screenshot in a Windows 10 Computer?
Part 2: How Do I Take A Screenshot on A Mac?
Part 3: How to Take A Screenshot On A Desktop Computer Remotely via Third-Party Tool?
How Do I Take A Screenshot in a Windows 10 Computer?
There are a few ways to do screenshot on desktop computer. We've explained each method in detail below.
How to take a screenshot of the entire screen in a Windows 10 computer?
There are two methods to take a screenshot of the entire screen, and they are as following:
Method 1. Press the Windows key + PrtScn
Click on the Windows Key + Print Screen key.
Then, press Windows Key + E to go to the Pictures Library present on your computer.
From here, you can click on Pictures and open the Screenshots folder. Your screenshot will be saved in this folder.
Method 2. Click on the Print Screen key
Simply click on Print Screen key.
Then open Microsoft Paint.
You'll need to click on Ctrl + V to paste the screenshot in Paint.
Now you can simply press Ctrl + S or go to File > Save as to save the screenshot wherever you want to.
How to take a screenshot of a part of the screen in a Windows 10 computer?
Click on Windows + Shift + S key first. By doing this, you'll alter your mouse cursor, and your screen will appear grey.
Then you need to click on your cursor and drag it along the screen to select the part of the screen you need to take a screenshot of.
A screenshot of the selected part of the screen will be captured and copied onto your clipboard. You can paste this in any place you want to.
How to take a screenshot of the current window?
First of all, select the window you want to capture a screenshot of.
Now, click on the Alt + Print Screen key. Then the screenshot you have just taken will be saved to your clipboard.
Then, click Ctrl + V after opening Microsoft Paint. Then the captured screenshot will be pasted onto Microsoft Paint Paint, and you can download and save it anywhere you want to from there.
How to take a screenshot via the Game Bar in a Windows 10 computer?
If you want to capture a screenshot through the Game Bar on a Windows 10 PC, the first thing you need to do is click on Windows key + G.
Now, click on the Camera button present to capture a screenshot.
When you have the Game Bar opened, click the camera icon to take a screenshot. Or you can also do that by clicking Windows + Alt + Print Screen.
How to take a screenshot in a Windows 10 computer with a snipping tool?
The Snipping Tool is a bulid-in screenshot utility in Windows computer. You can use it to capture a screenshot on Windows 10 computer. It is worth mentioning that this tool can be used to capture a screenshot of a chosen rectangular area, a specific window, or the entire screen on a Windows PC.
Open the Snipping Tool by typing 'snipping' in the Windows search box, and then choose the Delay option.
Then you'll get a drop-down menu, and from here, you can choose the number of seconds you'd want to wait before your screenshot is taken.
If you select the arrow next to ‘New,' you can select the kind of snip you want. The four types of snips available for you to select from are free-form, rectangular, window, and full-screen. When the seconds that you chose to wait have gone by, the screen will proceed to freeze and fade out so you can make your snip.
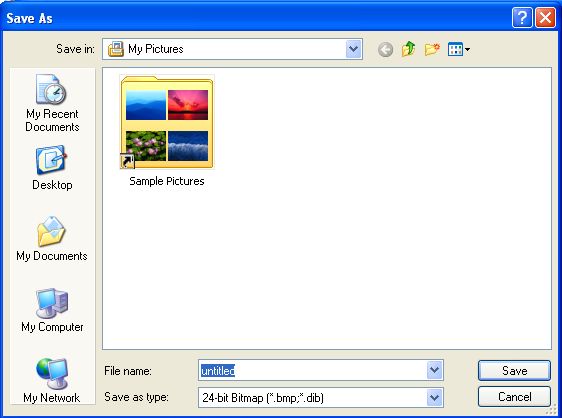
How Do I Take A Screenshot on A Mac?
If you also want to capture a screenshot on a Mac, here are some available methods to do that.
How to take a screenshot of the entire screen on a Mac?
To capture a screenshot of the entire screen on a Mac, you can use the shortcut Shift + Command + 3. Then the screenshot will automatically save as a a PNG file on the desktop.
How to take a screenshot of a part of the screen on a Mac
Press Shift + Command + 4, then your pointer will change to a crosshair.
Drag the crosshair to select the area of the screen you want to capture.
Then release your mouse to capture the screenshot. The screenshot will be saved as a PNG image on your desktop.
How to take a screenshot of the current window or menu on a Mac?
Open the window or menu that you want to capture.
Press Shift + Command + 5, then your pointer will change to a camera icon.
Click the window or menu to capture it by moving your cursor.
Then release your mouse to capture the screenshot. The screenshot will be saved as a PNG image on your desktop.
How to take a screenshot of the Touch Bar on a Mac?
If your Mac comes with a Touch Bar, and you want to share something on your Touch Bar, then you can take a screenshot on it by pressing Shift + Command + 6. The screenshot will be saved as a PNG file on your desktop.
How to take a screenshot in a Mac with Screenshot Tool?
macOS Mojave and newer version comes with a Screenshot app, than you can take a screenshot as you want on your Mac.
To open the screenshot toolbar on your Mac, just go to Launchpad > Other > Screenshot, or use the shortcut Shift + Command + 5.
Then choose the option you want — Entire Screen, Selected Window, or Selected Portion. Then the screenshot will be taken as soon as you have selected the option you want. The screenshot taken will be saved in the bottom-right corner of your screen.
How to Take A Screenshot On A Desktop Computer Remotely via Third-Party Tool?
As we have mentioned in the beginning, you can also take a screenshot on a desktop computer remotely by using a third-party tool. In this way, you can capture screenshots on other's computer without them knowing and check what they are doing on the computer. As for the third-party tool for taking screenshots on a computer, we have just the right recommendation for you! MoniVisor for Win can do a screenshot on a desktop computer remotely and secretly. It is used and endorsed by all professionals and experts.
How does it work: MoniVisor for Win is capable of taking automatic screenshots of the user's computer screen. This is done in intervals that you specify according to your needs. If you want, you can take automatic screenshots every five minutes with breaks of fifteen seconds.
How to Take A Screenshot on A Desktop Computer?
Here are all the steps you need to follow to utilize MoniVisor for Win's screenshots features:
Step 1: Create an Account
The first thing you need to do is create a valid account for the software. Then, you can purchase a pricing plan suitable for you. This is essential to unlock and activate all the features of MoniVisor that you need.
Step 2: Download and Install The Software
Next, you need to download and install MoniVisor for Win on the computer that you want to take a screenshot. For this, you'll need physical access to the target computer. After downloading, you'll be given detailed instructions on how to complete the required configurations on the user's computer.
NOTE:You're advised to use the incognito browser to download it or to clear the computer's browser history afterward. This is to ensure that you don't leave any traces behind that may tip off the computer's user.
Step 3: Login Your Account & Start Monitoring
Then you can login your account and have access to the web dashboard. Now, you can start monitoring from the convenience of your own dashboard.
When you want to examine the screenshots from the target computer, just click on the ‘Capture Screenshots' option and get started with the feature. Please make sure that the computer is switched on at all times. You can click Start button to take screenshots from the computer. Then screenshots will be taken every 15 seconds for 5 minutes. After that, you can easily chcek all the captured screenshots on the intended computer.
Why Choose MoniVisor for Win to Take A Screenshot On A Desktop Computer?
Apart from MoniVisor for Win's trustworthy reputation, there are incredible benefits for using it. The ones catered towards its screenshot feature are as following:
The dashboard is easy to access. You can check the screenshots at any time or place you want.
All of the captured screenshots can be downloaded and saved for further checking.
MoniVisor for Win runs in stealth mode. The computer you want to monitor won't have the slightest clue of the task being undertaken.
MoniVisor for Win can do more than just taking screenshots on a desktop computer. As a comprehensive computer monitoring tool,it offers more computer monitoring features for you - monitor social media chats, track internet history, read emails and record keystrokes, etc. You can check out more info on its Free Demo.
Knowing how to take a screenshot is an important tool for all computer users. At times, you will want to quickly share information on your screen with clients, co-workers, and others. All computer platforms, from Mac to Windows to Chromebook, provide several ways to take a screenshot. Let's go over four simple ways that you can take a screenshot on your computer using different screen capture tools.
1. Use Print Screen
You can easily take screenshots directly from your keyboard with the 'Print Screen' key. This key may be abbreviated on your keyboard to 'PrtScr', 'PrtScn', 'PrtSc' or something similar. Pressing this key saves your screen capture to your computer's invisible clipboard. From there, simply paste the screenshot into the document or messaging platform of your choice.
How To Take Screenshots In Windows 10
Pros
- Always accessible, since it's on your keyboard; you also don't have to memorize a string of hotkeys to use it.
- Free with your computer
Cons
- You can only take full-screen screenshots.
- No annotation tools
- Screenshots taken by the print screen tool are not saved automatically; if you take a new print screen or copy something else to your computer's clipboard before you paste your first screenshot, it will be lost.
2. Use Your Computer's Native Tool
Most computers come with a native snipping tool that can take screenshots. On Windows, you can use Windows Snipping Tool to take screen captures, edit them, and share them with others. You decide how much of your screen you want to snip. You can choose a full-screen shot, an area of your screen, or a 'free form snip' that can be any shape. From there, you can use basic tools to annotate your screenshot, save it to your local drive, and send it as an attachment or upload. On Windows 10, Windows Snipping Tool is being replaced by Snip & Sketch. Snip & Sketch provides the same screenshot tools, but with more mark-up options and the ability to share captured images directly over social media.
On Mac, you can use snipping tool keyboard shortcuts. You can take a full-screenshot by pressing shift + command + 3. You can also capture just part of your screen by pressing shift + command + 4 and then dragging the crosshairs to the portion of your screen you wish to capture. Screen captures are automatically saved to your desktop. On macOS Mojave and later, you can also access them on the Screenshot app, which you can open by pressing the keyboard shortcut shift + command +5.
Chromebook also includes keyboard shortcuts for snipping tool. Press Ctrl + Show windows to take a picture of your entire screen, or Shift + Ctrl + Show Windows to take a partial shot. If you have a computer that isn't a Mac, PC, or Chromebook, check with its provider to see if it includes a native screenshot tool or keyboard shortcuts.
Pros
- No download necessary: Windows Snipping Tool, Snip & Sketch, and Mac's Screenshot app all come pre-installed. Snipping tool keyboard shortcuts are easily accessible.
- Free with your computer
- Some mark-up tools for Windows users only.
- You can take partial screenshots.
Cons
- You can only save your screenshots to your local drive.
- No easy sharing via integrations or short links
3. Download Free Print Screen Software
If your computer's native screenshot tool doesn't have what you need, you can download a free app. The most popular of these apps are Lightshot and Greenshot, though Greenshot is free on Windows only. Lightshot also includes extensions for Chrome, Firefox, Internet Explorer, and Opera. Lightshot operates as a print screen tool that adds extra functionality to your print screen key. When you press print screen with Lightshot, you can select which portion of your screen to capture.
Free screen capture tools typically include annotation tools and limited upload options. They typically include more options for screen capture, markups, and file-sharing than native tools. For example, Lightshot lets you upload your screenshots to their public cloud. Meanwhile, Greenshot includes integrations with Jira, Box, Imgur, and Microsoft Office for easy sharing.
/ScreenshotToolbar-5b5f87c046e0fb0050f46599.jpg)
How Do I Take A Screenshot on A Mac?
If you also want to capture a screenshot on a Mac, here are some available methods to do that.
How to take a screenshot of the entire screen on a Mac?
To capture a screenshot of the entire screen on a Mac, you can use the shortcut Shift + Command + 3. Then the screenshot will automatically save as a a PNG file on the desktop.
How to take a screenshot of a part of the screen on a Mac
Press Shift + Command + 4, then your pointer will change to a crosshair.
Drag the crosshair to select the area of the screen you want to capture.
Then release your mouse to capture the screenshot. The screenshot will be saved as a PNG image on your desktop.
How to take a screenshot of the current window or menu on a Mac?
Open the window or menu that you want to capture.
Press Shift + Command + 5, then your pointer will change to a camera icon.
Click the window or menu to capture it by moving your cursor.
Then release your mouse to capture the screenshot. The screenshot will be saved as a PNG image on your desktop.
How to take a screenshot of the Touch Bar on a Mac?
If your Mac comes with a Touch Bar, and you want to share something on your Touch Bar, then you can take a screenshot on it by pressing Shift + Command + 6. The screenshot will be saved as a PNG file on your desktop.
How to take a screenshot in a Mac with Screenshot Tool?
macOS Mojave and newer version comes with a Screenshot app, than you can take a screenshot as you want on your Mac.
To open the screenshot toolbar on your Mac, just go to Launchpad > Other > Screenshot, or use the shortcut Shift + Command + 5.
Then choose the option you want — Entire Screen, Selected Window, or Selected Portion. Then the screenshot will be taken as soon as you have selected the option you want. The screenshot taken will be saved in the bottom-right corner of your screen.
How to Take A Screenshot On A Desktop Computer Remotely via Third-Party Tool?
As we have mentioned in the beginning, you can also take a screenshot on a desktop computer remotely by using a third-party tool. In this way, you can capture screenshots on other's computer without them knowing and check what they are doing on the computer. As for the third-party tool for taking screenshots on a computer, we have just the right recommendation for you! MoniVisor for Win can do a screenshot on a desktop computer remotely and secretly. It is used and endorsed by all professionals and experts.
How does it work: MoniVisor for Win is capable of taking automatic screenshots of the user's computer screen. This is done in intervals that you specify according to your needs. If you want, you can take automatic screenshots every five minutes with breaks of fifteen seconds.
How to Take A Screenshot on A Desktop Computer?
Here are all the steps you need to follow to utilize MoniVisor for Win's screenshots features:
Step 1: Create an Account
The first thing you need to do is create a valid account for the software. Then, you can purchase a pricing plan suitable for you. This is essential to unlock and activate all the features of MoniVisor that you need.
Step 2: Download and Install The Software
Next, you need to download and install MoniVisor for Win on the computer that you want to take a screenshot. For this, you'll need physical access to the target computer. After downloading, you'll be given detailed instructions on how to complete the required configurations on the user's computer.
NOTE:You're advised to use the incognito browser to download it or to clear the computer's browser history afterward. This is to ensure that you don't leave any traces behind that may tip off the computer's user.
Step 3: Login Your Account & Start Monitoring
Then you can login your account and have access to the web dashboard. Now, you can start monitoring from the convenience of your own dashboard.
When you want to examine the screenshots from the target computer, just click on the ‘Capture Screenshots' option and get started with the feature. Please make sure that the computer is switched on at all times. You can click Start button to take screenshots from the computer. Then screenshots will be taken every 15 seconds for 5 minutes. After that, you can easily chcek all the captured screenshots on the intended computer.
Why Choose MoniVisor for Win to Take A Screenshot On A Desktop Computer?
Apart from MoniVisor for Win's trustworthy reputation, there are incredible benefits for using it. The ones catered towards its screenshot feature are as following:
The dashboard is easy to access. You can check the screenshots at any time or place you want.
All of the captured screenshots can be downloaded and saved for further checking.
MoniVisor for Win runs in stealth mode. The computer you want to monitor won't have the slightest clue of the task being undertaken.
MoniVisor for Win can do more than just taking screenshots on a desktop computer. As a comprehensive computer monitoring tool,it offers more computer monitoring features for you - monitor social media chats, track internet history, read emails and record keystrokes, etc. You can check out more info on its Free Demo.
Knowing how to take a screenshot is an important tool for all computer users. At times, you will want to quickly share information on your screen with clients, co-workers, and others. All computer platforms, from Mac to Windows to Chromebook, provide several ways to take a screenshot. Let's go over four simple ways that you can take a screenshot on your computer using different screen capture tools.
1. Use Print Screen
You can easily take screenshots directly from your keyboard with the 'Print Screen' key. This key may be abbreviated on your keyboard to 'PrtScr', 'PrtScn', 'PrtSc' or something similar. Pressing this key saves your screen capture to your computer's invisible clipboard. From there, simply paste the screenshot into the document or messaging platform of your choice.
How To Take Screenshots In Windows 10
Pros
- Always accessible, since it's on your keyboard; you also don't have to memorize a string of hotkeys to use it.
- Free with your computer
Cons
- You can only take full-screen screenshots.
- No annotation tools
- Screenshots taken by the print screen tool are not saved automatically; if you take a new print screen or copy something else to your computer's clipboard before you paste your first screenshot, it will be lost.
2. Use Your Computer's Native Tool
Most computers come with a native snipping tool that can take screenshots. On Windows, you can use Windows Snipping Tool to take screen captures, edit them, and share them with others. You decide how much of your screen you want to snip. You can choose a full-screen shot, an area of your screen, or a 'free form snip' that can be any shape. From there, you can use basic tools to annotate your screenshot, save it to your local drive, and send it as an attachment or upload. On Windows 10, Windows Snipping Tool is being replaced by Snip & Sketch. Snip & Sketch provides the same screenshot tools, but with more mark-up options and the ability to share captured images directly over social media.
On Mac, you can use snipping tool keyboard shortcuts. You can take a full-screenshot by pressing shift + command + 3. You can also capture just part of your screen by pressing shift + command + 4 and then dragging the crosshairs to the portion of your screen you wish to capture. Screen captures are automatically saved to your desktop. On macOS Mojave and later, you can also access them on the Screenshot app, which you can open by pressing the keyboard shortcut shift + command +5.
Chromebook also includes keyboard shortcuts for snipping tool. Press Ctrl + Show windows to take a picture of your entire screen, or Shift + Ctrl + Show Windows to take a partial shot. If you have a computer that isn't a Mac, PC, or Chromebook, check with its provider to see if it includes a native screenshot tool or keyboard shortcuts.
Pros
- No download necessary: Windows Snipping Tool, Snip & Sketch, and Mac's Screenshot app all come pre-installed. Snipping tool keyboard shortcuts are easily accessible.
- Free with your computer
- Some mark-up tools for Windows users only.
- You can take partial screenshots.
Cons
- You can only save your screenshots to your local drive.
- No easy sharing via integrations or short links
3. Download Free Print Screen Software
If your computer's native screenshot tool doesn't have what you need, you can download a free app. The most popular of these apps are Lightshot and Greenshot, though Greenshot is free on Windows only. Lightshot also includes extensions for Chrome, Firefox, Internet Explorer, and Opera. Lightshot operates as a print screen tool that adds extra functionality to your print screen key. When you press print screen with Lightshot, you can select which portion of your screen to capture.
Free screen capture tools typically include annotation tools and limited upload options. They typically include more options for screen capture, markups, and file-sharing than native tools. For example, Lightshot lets you upload your screenshots to their public cloud. Meanwhile, Greenshot includes integrations with Jira, Box, Imgur, and Microsoft Office for easy sharing.
Pros
- Support for a variety of screenshot formats, such as full-screen, partial screen, and scrolling web page
- May include basic integrations or limited cloud storage
- Include a variety of annotation tools so you can thoroughly edit your screenshots.
- Some include browser extensions.
- Free, may offer add-ons at a reduced price
How To Take A Desktop Screenshot On A Mac
Cons
- Download may be necessary for some apps and features.
- Cloud storage and integrations are still limited compared to paid options.
4. Purchase a Screen Grab Tool
Finally, if you want the best features for your screenshot app, you need a paid tool like Droplr. It includes integrations with the best work productivity apps, secure cloud storage, and a full array of annotation tools. Droplr also includes screen recording and GIF creation, so you can pick from a variety of ways to share the information on your screen. Droplr is the best way to quickly take, edit, store, and share screenshots. If you are a business team or enterprise that uses screenshots to communicate about work, you should consider paying for one an app like Droplr. However, to access all of their features, you will need to pay a monthly or annual cost.
If you want to compare the top screenshot apps for pricing and features, you can check out our pricing calculator. If you have any specific questions about Droplr, you can explore our website or contact us on our website, LinkedIn, or Twitter.
Pros
- Supports multiple screenshot formats, including full-screen, partial screen, application window, and scrolling webpage.
- Integrations with the best productivity apps and communication platforms allow for quick and easy sharing; some, like Slack, also preview files in-app.
- Robust markup tools on the app and through integrations with top image editors
- Cloud sharing: Your screenshots are automatically saved to the cloud for most paid apps, saving space on your desktop. A short link is generated for each screenshot, so you can easily share your image on any platform by pasting the link.
- Most include secure cloud storage with various privacy settings and enterprise-level security, so you never have to worry about who can access your sensitive data.
- Additional features such as screen recording, GIF creation, link shorteners, and file storage
Cons
How To Take A Desktop Screenshot Shortcut
- Cost: The annual cost of these apps, especially for a company with multiple users, can add up over time. Different pricing plans depending on your needs help offset this cost.
- Since there are many options, it may be difficult to determine which tool is best for your team.
What is the best way to take a screenshot?
The answer to this question will depend on what you need. If you need to take a quick and easy screenshot, you can use 'print screen' or your computer's native app or hotkeys. If you're looking to edit and share multiple screenshots but don't want to pay for an app, then you should download a free tool like Lightshot or Greenshot.
However, if you're a business or enterprise that frequently uses screenshots to communicate internally and/or externally, you should consider investing in a paid app like Droplr. These apps are the only way to guarantee that your screenshots are being stored and shared securely. They ensure that every member of your team is using the same platform to take and send screenshots. Finally, by making it easy to take and share screenshots, they let you communicate more rapidly, thus increasing your work efficiency and productivity.
